1. Tableau 소개
1) Tableau는 사용자 친화적인 인터페이스, 강력한 분석 기능, 여러 소스에서 대량의 데이터를 처리할 수 있는
능력으로 인해 대용량의 자료를 단 한장의 화면으로 구현해 낼 수 있는 강력한 시각화 프로그램이다.
2) Tableau는 강력한 "데이터 시각화 및 비즈니스 인텔리전스 (BI) 도구" 이다.
3) 복잡한 코딩 없이 사용이 가능하다.
4) Tableau의 주요 기능
- 데이터 연결
- 드래그 앤 드롭 인터페이스
- 대화식 대시 보드
- 실시간 데이터 분석
- AI & ML 통합
1.1. Tableau의 활용 분야
1) 기업의 Business Intelligence 도구
2) 언론의 데이터 저널리즘
3) 학계 및 연구원의 연구 및 분석
4) 인포그래픽 or 데이터 아트
1.2. Tableau를 통해 기대할 수 있는 변화
반복되는 과정과 분절적 워크 프로세스를 One-Click 업데이트 및 이음새 없는 워크 프로세스로
한번에 작업 가능
1) 기존 프로세스
데이터 다운로드 → 데이터가공(Excel) → 데이터분석(Excel) → 결과보고서(PPT) → 결과공유/제출 (메일)
≫ 신규데이터 또는 새로운 방향
2) Tableau 프로세스
데이터 직접 접속 → 데이터 즉시 가공 → 데이터 분석 시각화 → 대시보드 구성 → 즉각적 결과 공유
≫ 신규데이터 또는 새로운 방향
1.3. Tableau와 Excel 비교
| Taebleu | Excel | 비고 | |
| 툴의 본질 | 데이터 시각화 도구 | 데이터 원본 그 자체 or 스프데드시트 | |
| 표현 방식 | 그래프(chart) 중심 | 표(table) 중심 | |
| 편집 방식 | 데이터 원본 편집 불가 | 데이터 원본 편집 가능 | |
| 계산 방식 | 측정값 집계 (sum/avg/min/max/cnt등) | 측정값 있는 그대로 (low_level에서) | |
| 무엇이 좋다, 나쁘다의 문제가 아닌 데이터를 탐색하는 목적에 따라 선택한다. Quick Summary 라면... |
|||
1.4. Tableau 다운로드 및 설치
Tableau는 사이트에서 회원가입 후 누구나 이용이 가능하며, Tableau Desktop 버전은 14일간의
무료 체험기간이 주어지고,
Tableau public은 약간의 제약조건(팀작업불가등)이 있지만 대부분 기능을 무료로 사용이 가능하여,
학습하기에는 크게 문제가 없다.
Tableau: 비즈니스 인텔리전스 및 분석 소프트웨어
Tableau는 비즈니스 인텔리전스를 위한 시각적 분석 소프트웨어입니다. Tableau를 통해 어떤 데이터든 보고 이해할 수 있습니다.
www.tableau.com
https://www.tableau.com/support/releases
Tableau Desktop
Product downloads Tableau Desktop
www.tableau.com
https://www.tableau.com/ko-kr/products/public/download
Tableau Public 제품 다운로드
You’ll be exploring in minutes Connect to the data that matters most to you with Tableau's intuitive drag-and-drop interface to effortlessly create interactive graphs, stunning maps, and live dashboards in minutes. Save your work to your local desktop o
www.tableau.com
2. Tableau 인터페이스 소개
2.1. Tableau 데이터 연결창
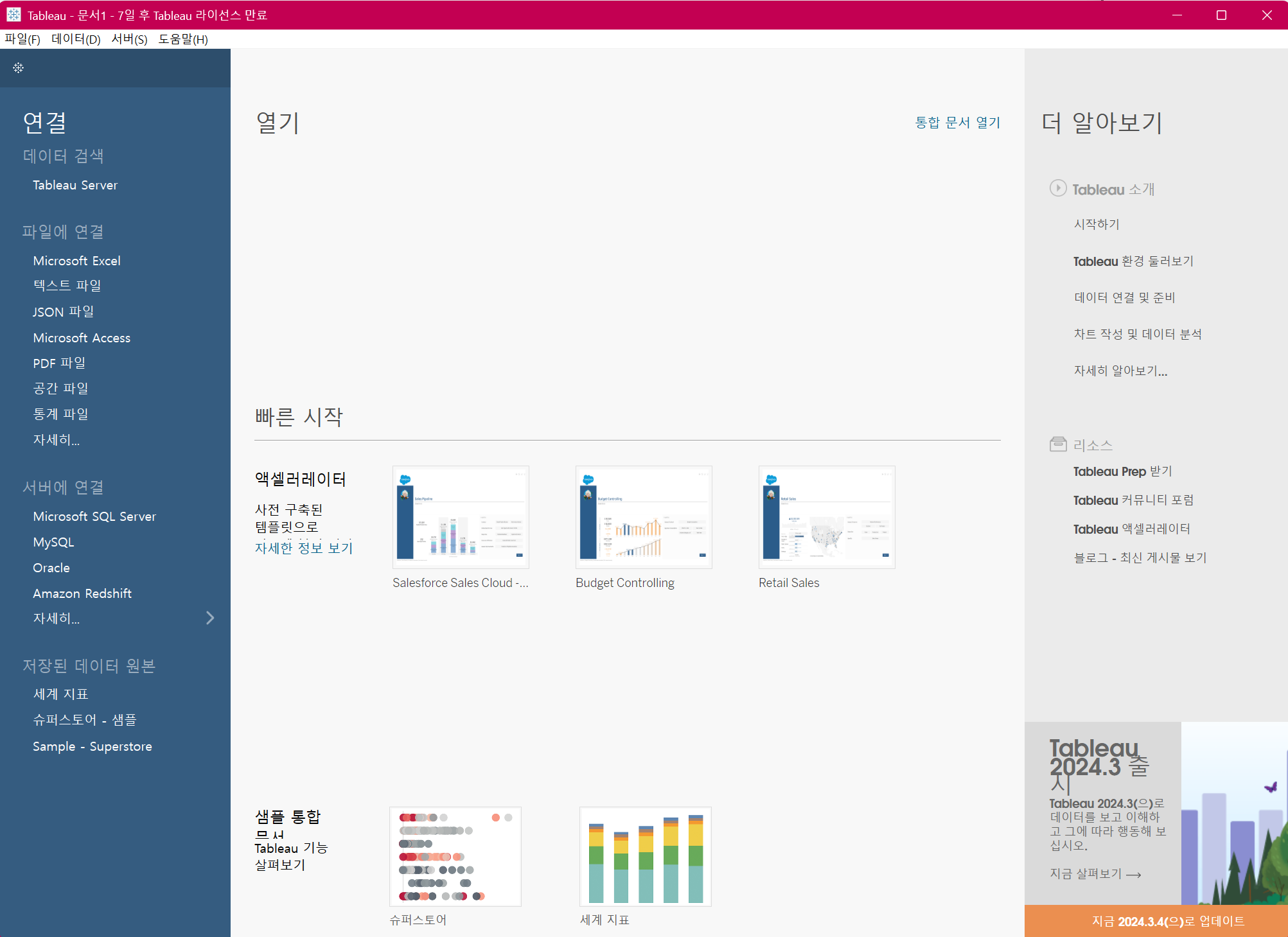
2.2. Tableau 데이터 준비창
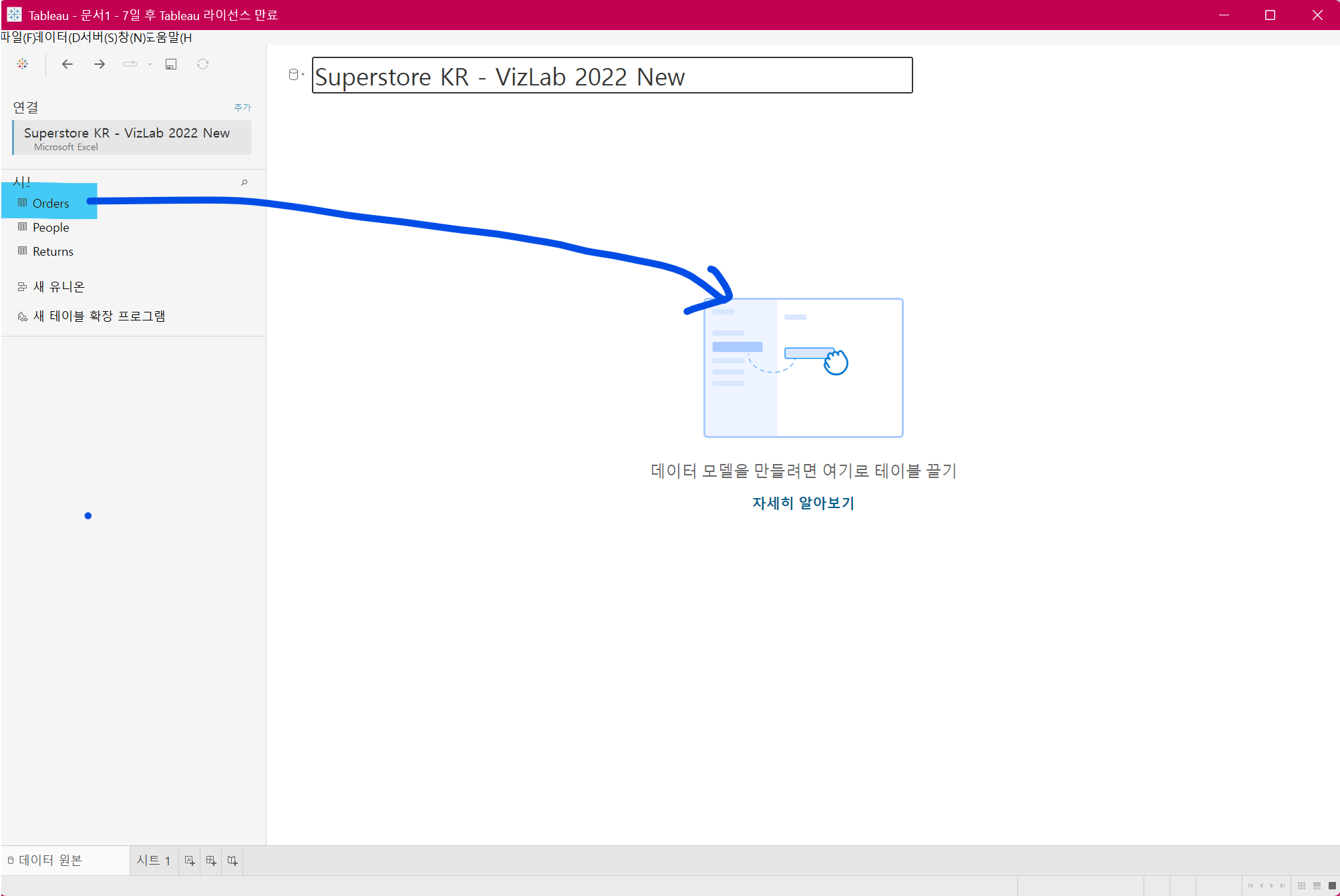
데이터 모델링할 테이블을 'Drag & Drop'을 한다.
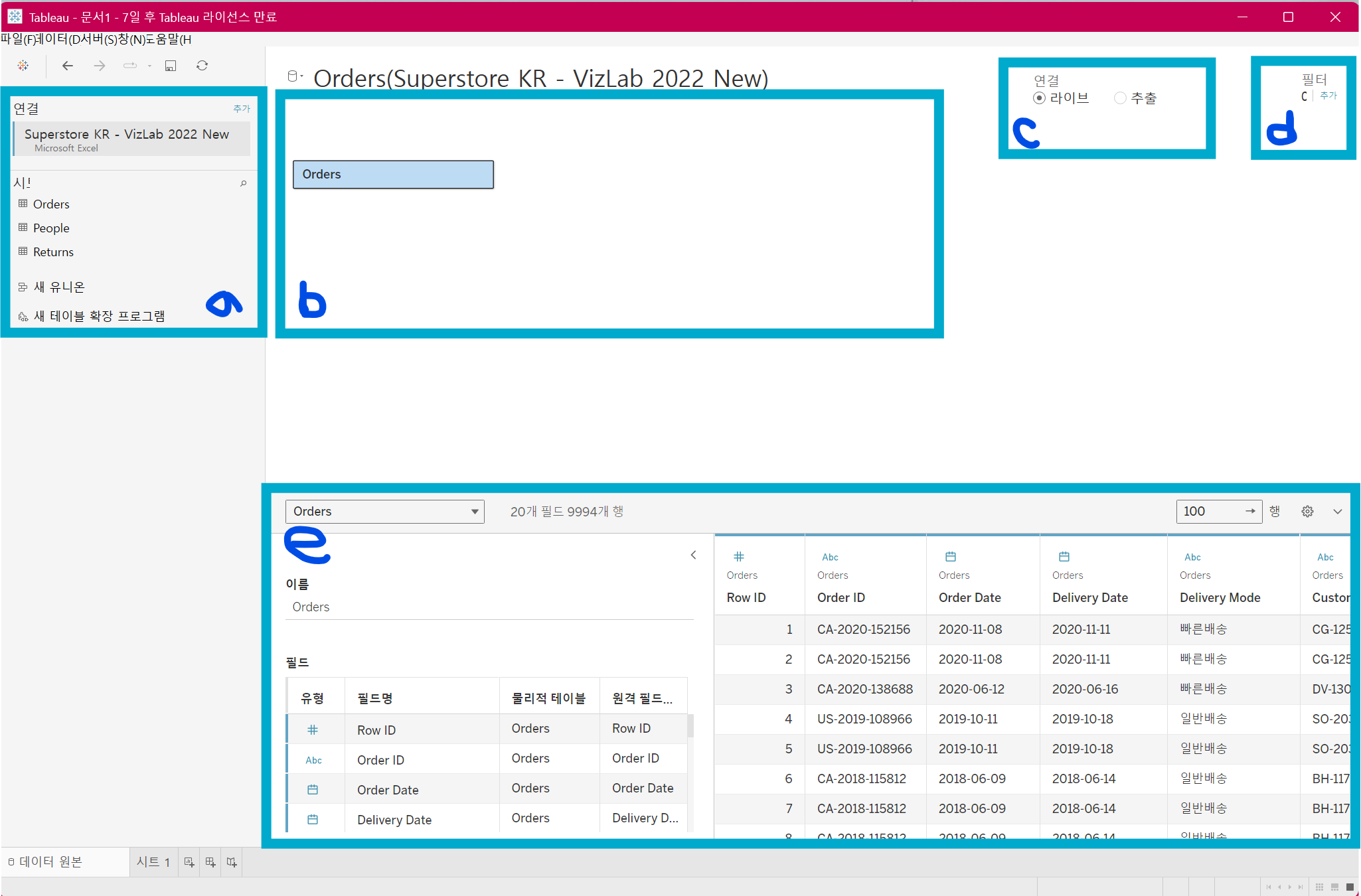
a) a영역 : 선택한 데이터 원본 (연결한 데이터의 시트 포함)
b) b영역 : 데이터 모델링 : 유니온, 조인, 관계
c) c영역 : 데이터 연결 방식 (라이브 또는 추출)
d) d영역 : 데이터 원본 필터
e) e영역 : 데이터 테이블 프리뷰
2.3. Tableau 데이터 작업창
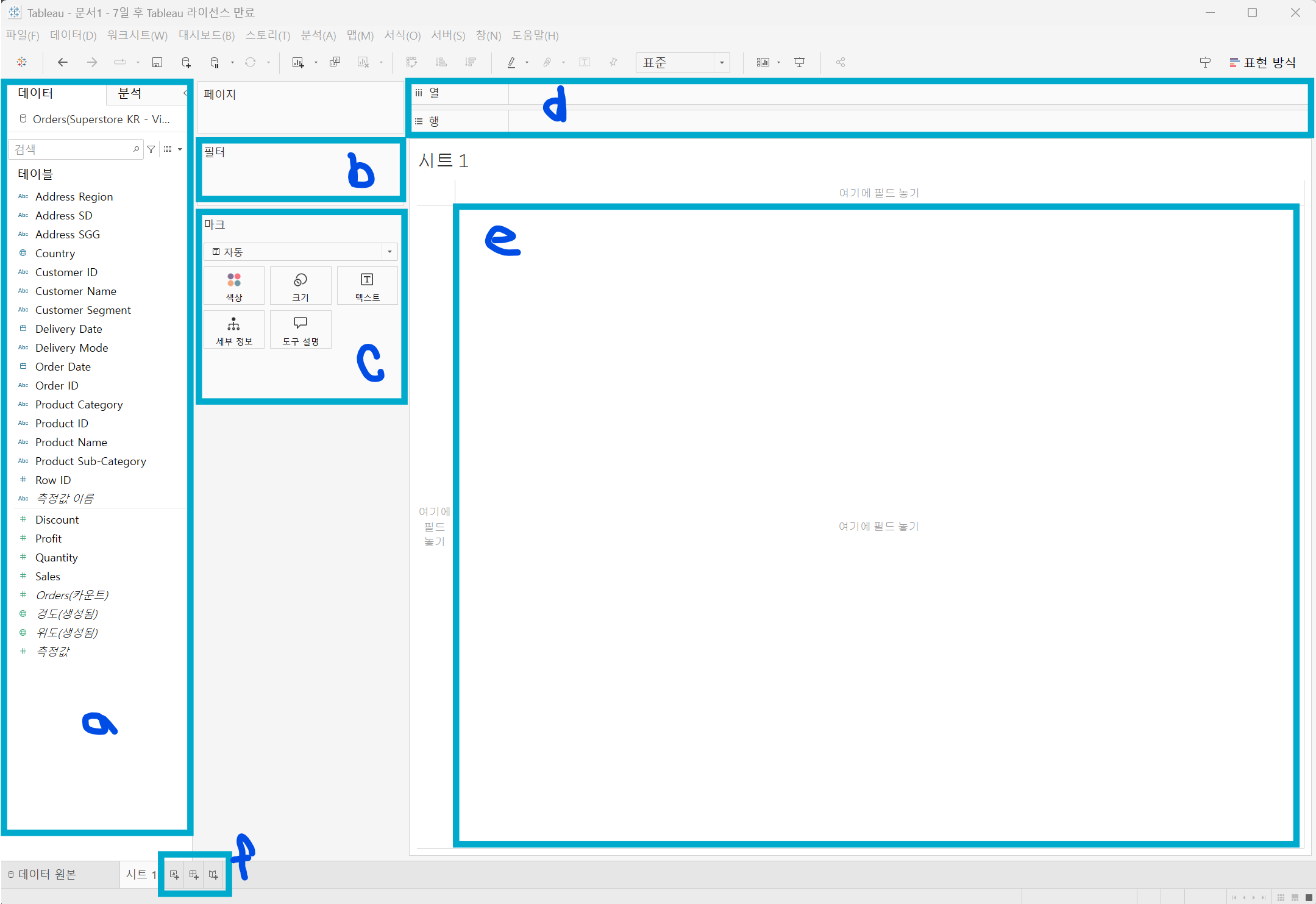
a) a영역 : 데이터 패널 / 분석 패널 (상단 탭 선택을 통해 전환 가능)
b) b영역 : 필터 선반
c) c영역 : 마크 카드
d) d영역 : 행 선반 / 열 선반
e) e영역 : 데이터 시각화 및 분석 작업 공간
f ) f영역 : 새시트 / 새 대시보드 / 새 스토리 열기
3. Tableau 사용 _ 차트 만들기
3.1. (데이터 시각화 기본차트) 바차트(Bar_Chart) 만들기
1) 사용법
- 표현하기 원하는 측정값을 마우스 왼쪽으로 더블클릭
- 바 차트를 분기할 차원을 마우스 왼쪽으로 더블클릭
- 가로 방향 바 차트를 만드는 경우 상단의 [행과 열 바꾸기] 아이콘 클릭
- 상단의 [마크 레이블 표시] 아이콘 클릭
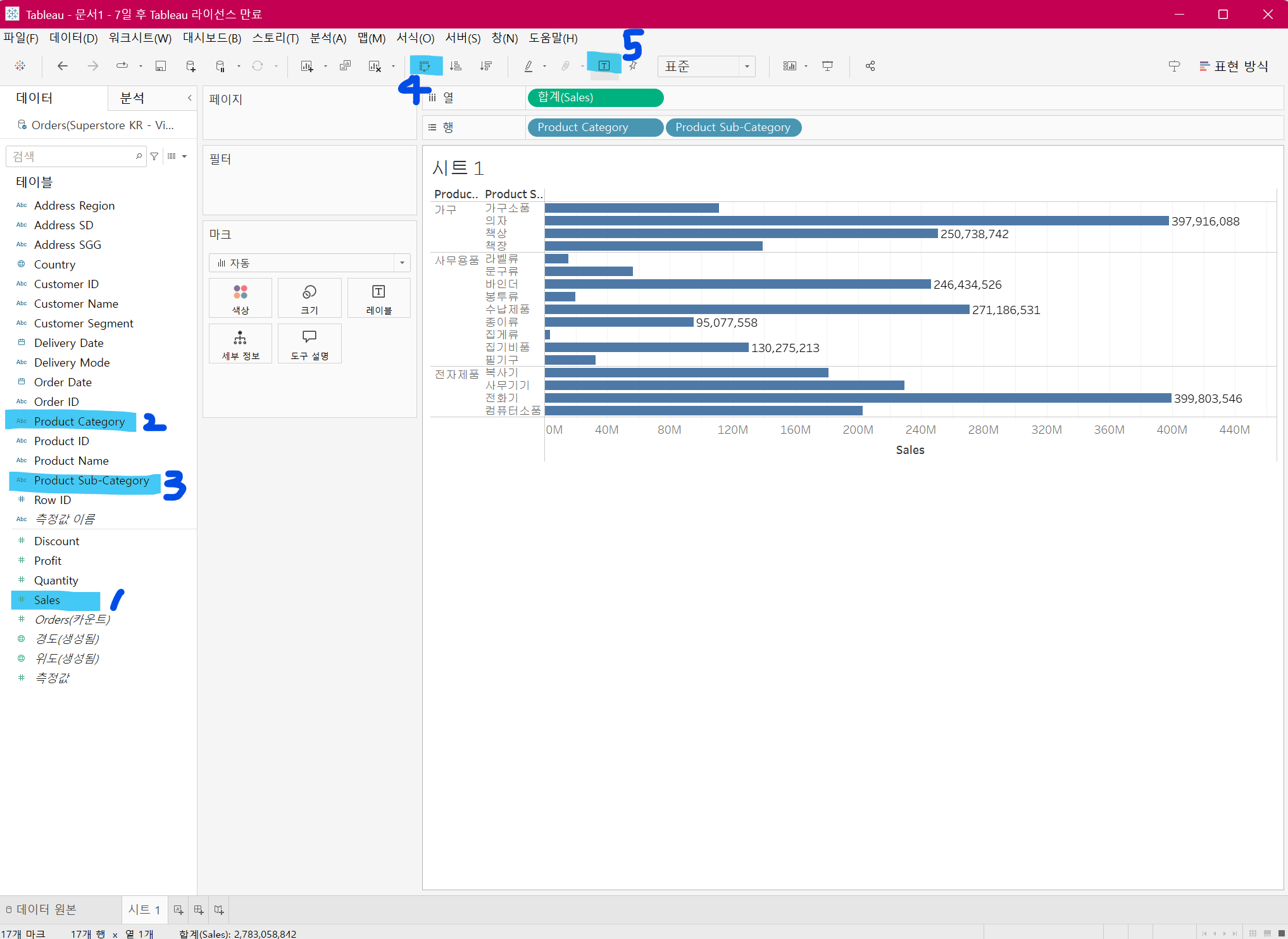
2) 반드시 확인해야 하는 두가지 사실
- Tableae는 항상 집계한다 → Sales를 올리면 SUM(Sales)로 표현!
- 기본 집계 설정은 합계(SUM) → 기본 설정 변경 가능
3.2. (데이터 시각화 기본차트) 라인차트(Line_Chart) 만들기
1) 사용법
- 표현하기 원하는 측정값을 마우스 왼쪽으로 더블클릭
- 바 차트를 분기할 날짜 차원 필드를 마우스 왼쪽으로 더블클릭
- 상단의 [마크 레이블 표시] 아이콘 클릭
- 년(날짜) 필드 앞의 [+] 또는 [-] 기호를 통해 드릴다운 또는 드릴업 가능
- 원하는 날짜 레벨을 바로 표현하는 단축키는 마우스 우클릭(Win) 또는 opt키(Mac) Drag & Drop
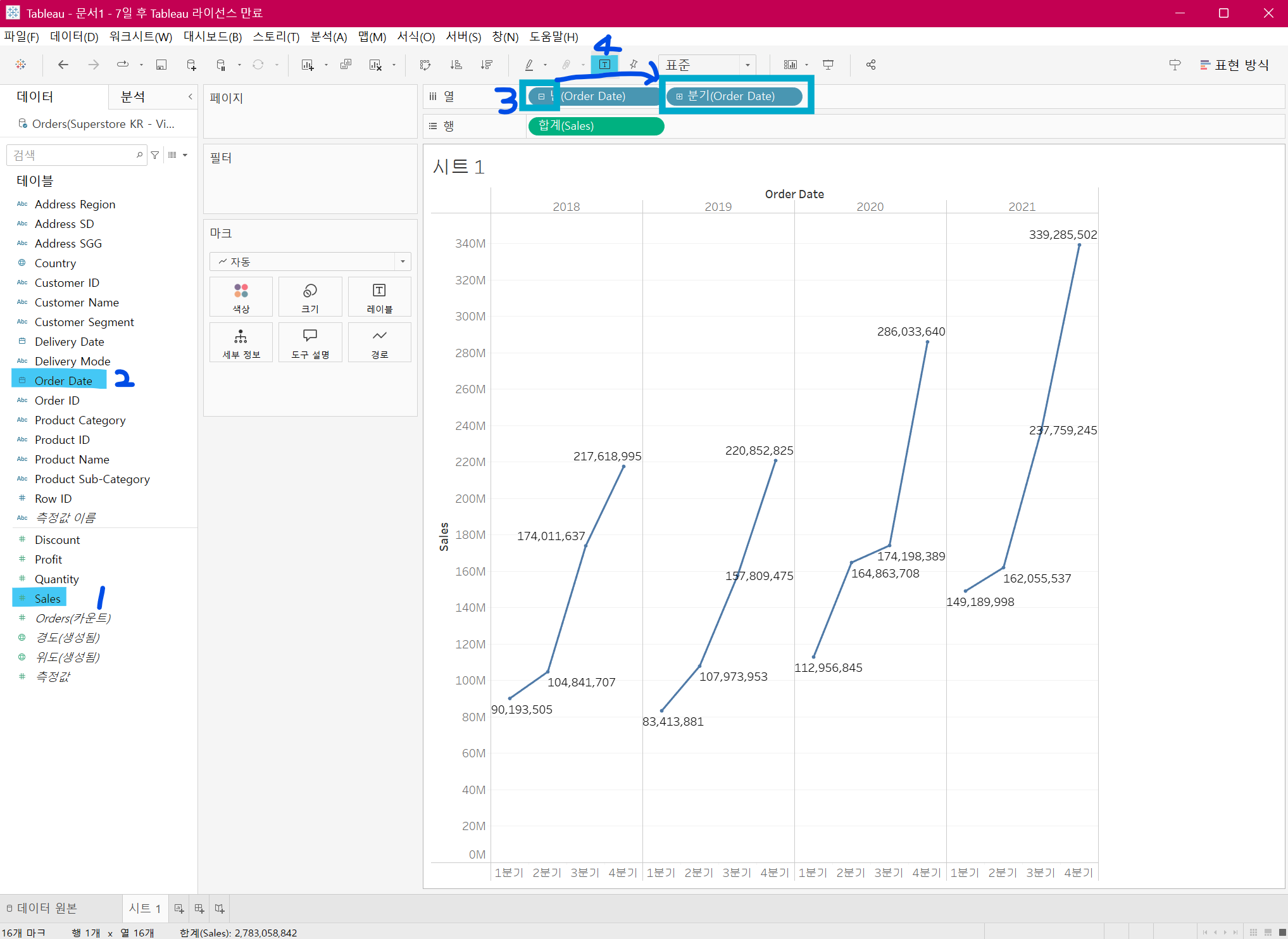
2) 연속형 날짜 vs 불연속형 날짜
- 날짜 필드를 마우스로 오른쪽 클릭 후 연속형 <-> 불연속형 변경 가능
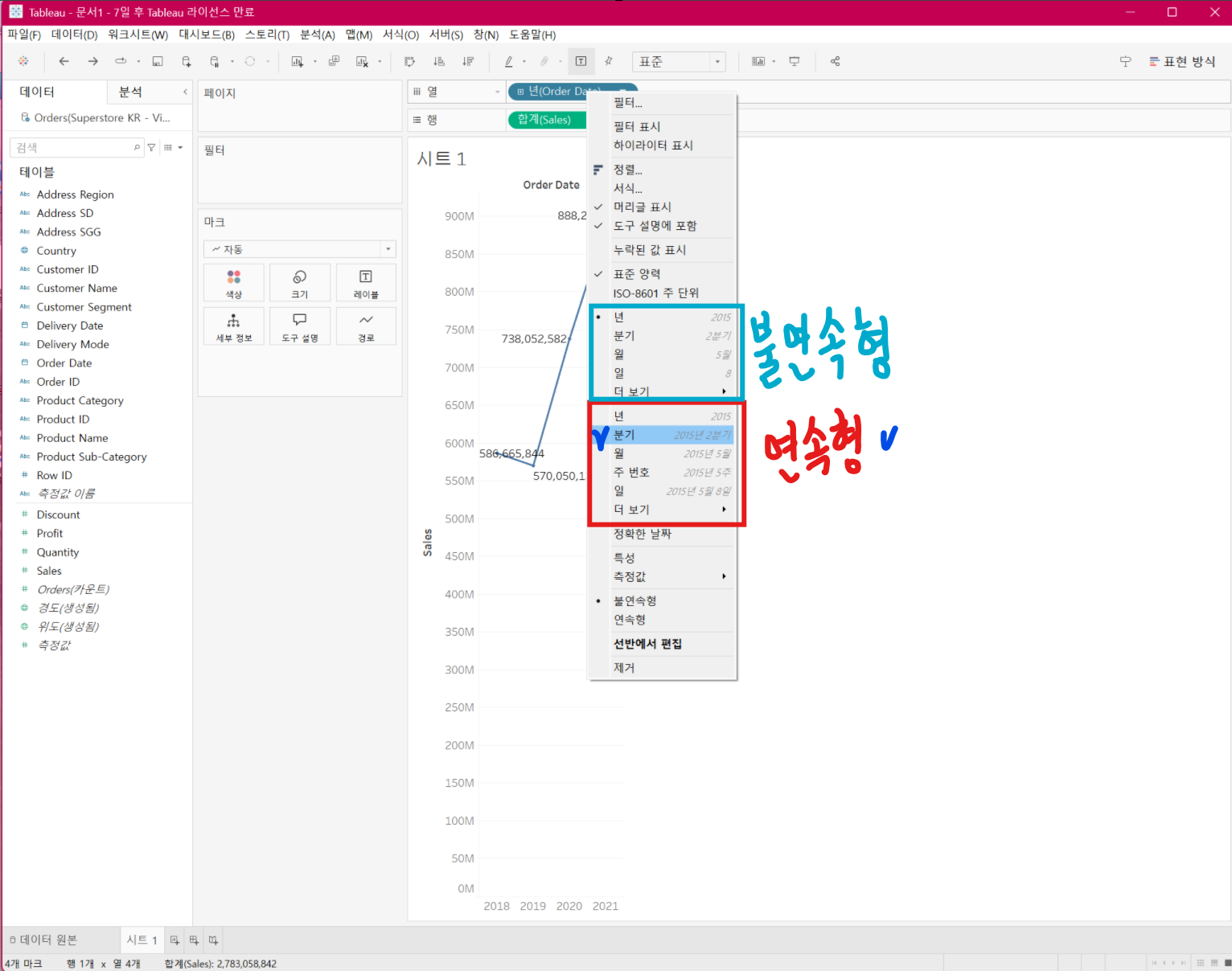
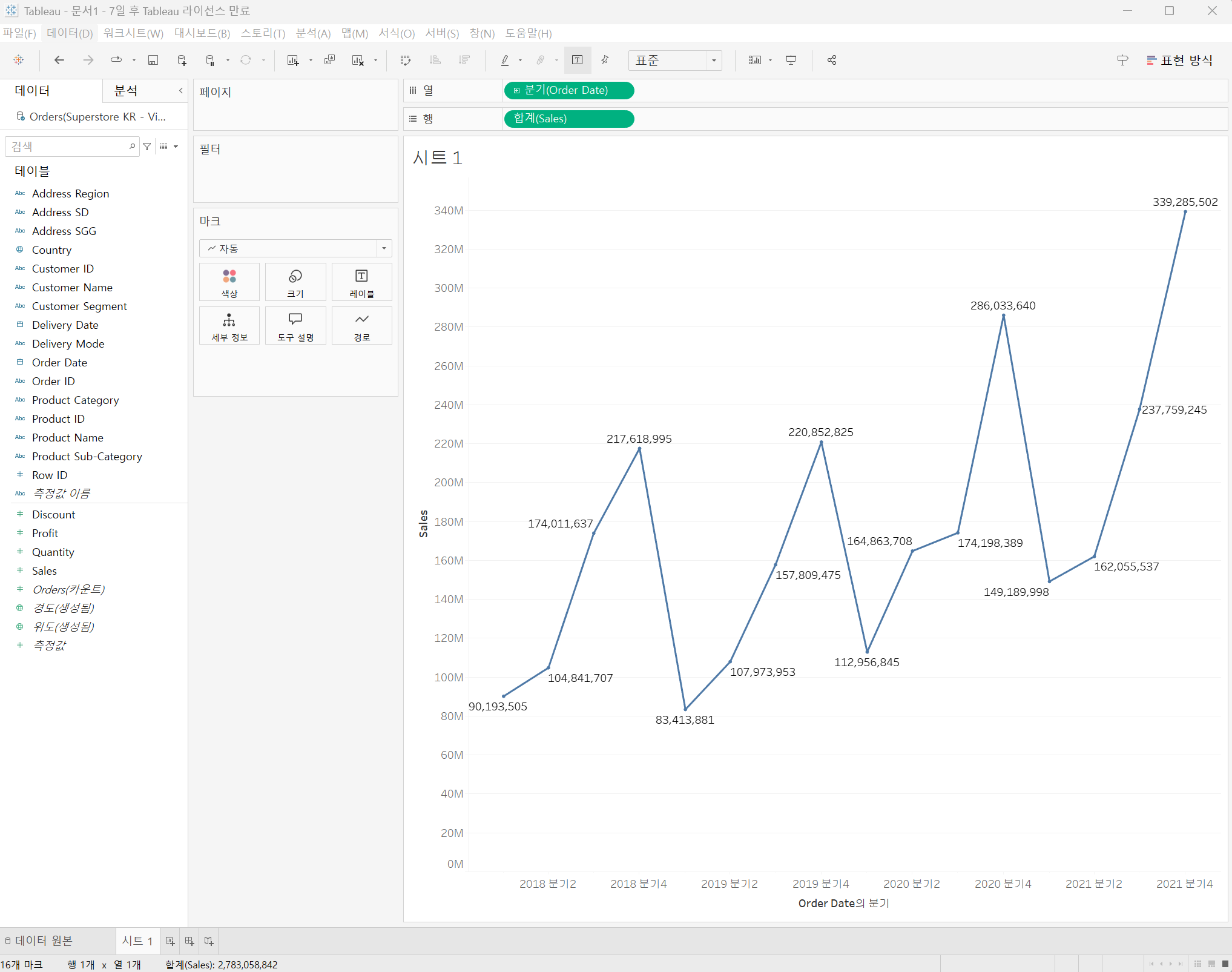
3.3. 영역차트(Area_Chart) 만들기
1) 사용법
- 복수 항목에 대해 누적을 하지 않은 라인 차트, 누적해서 표현하는 영역 차트

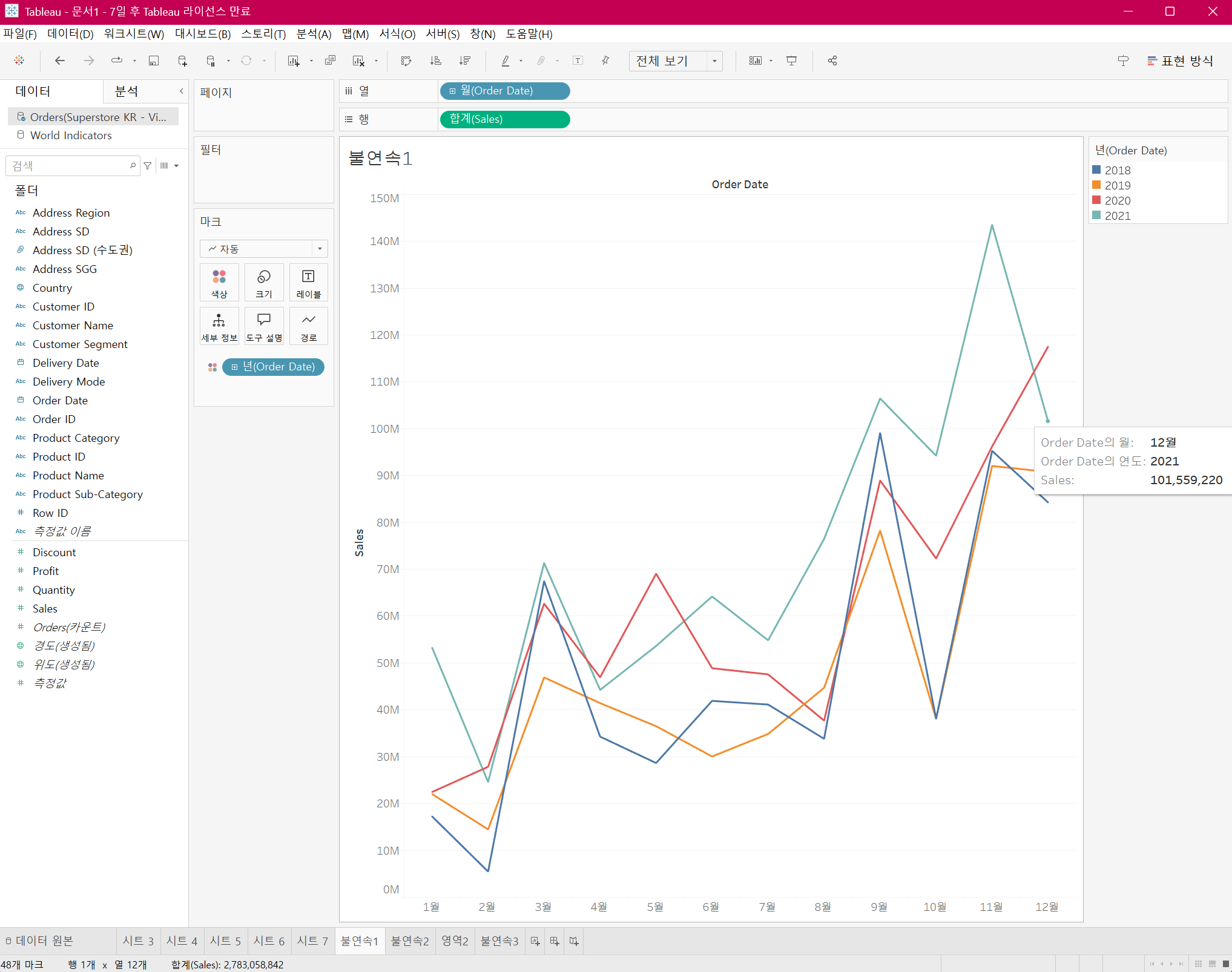
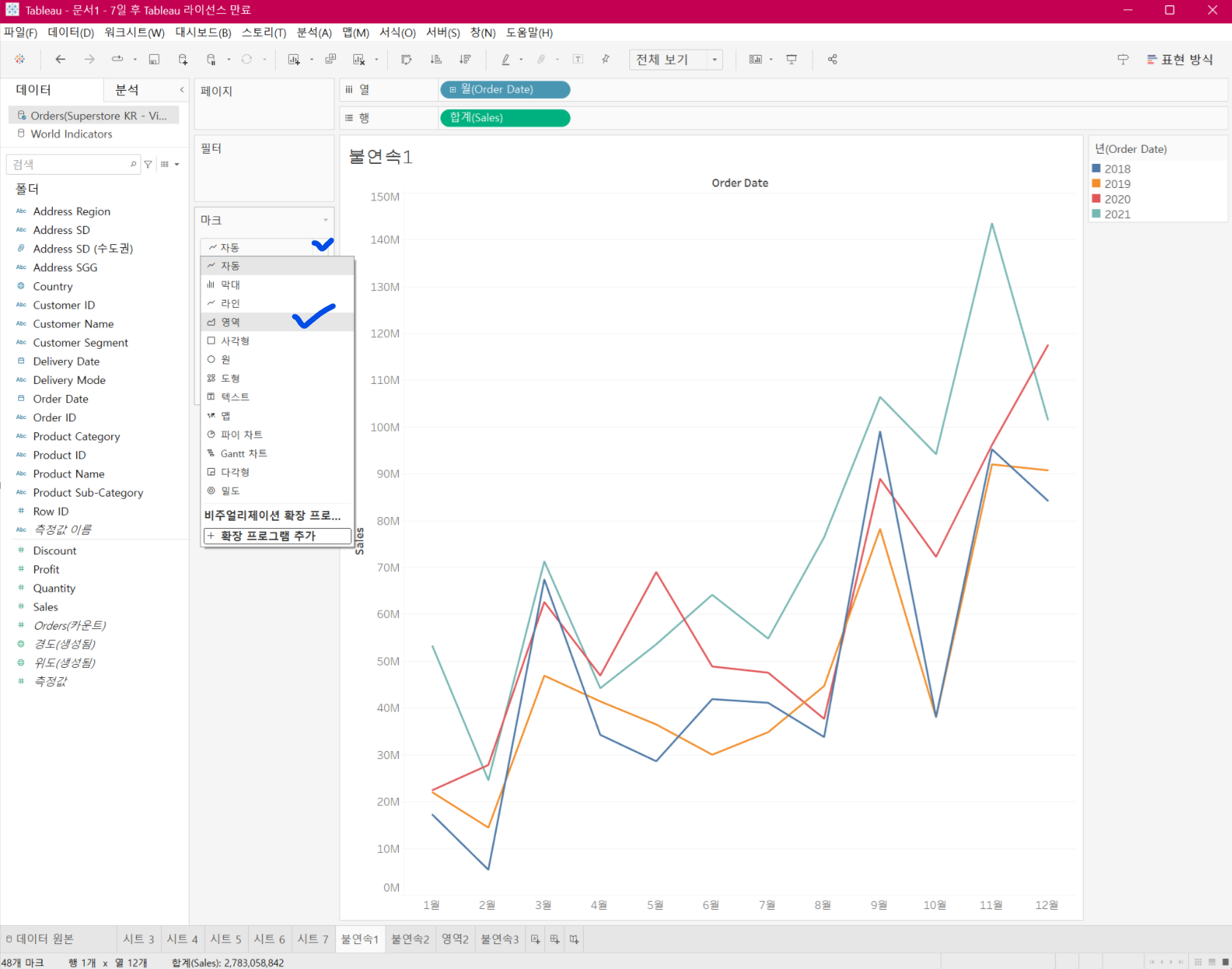
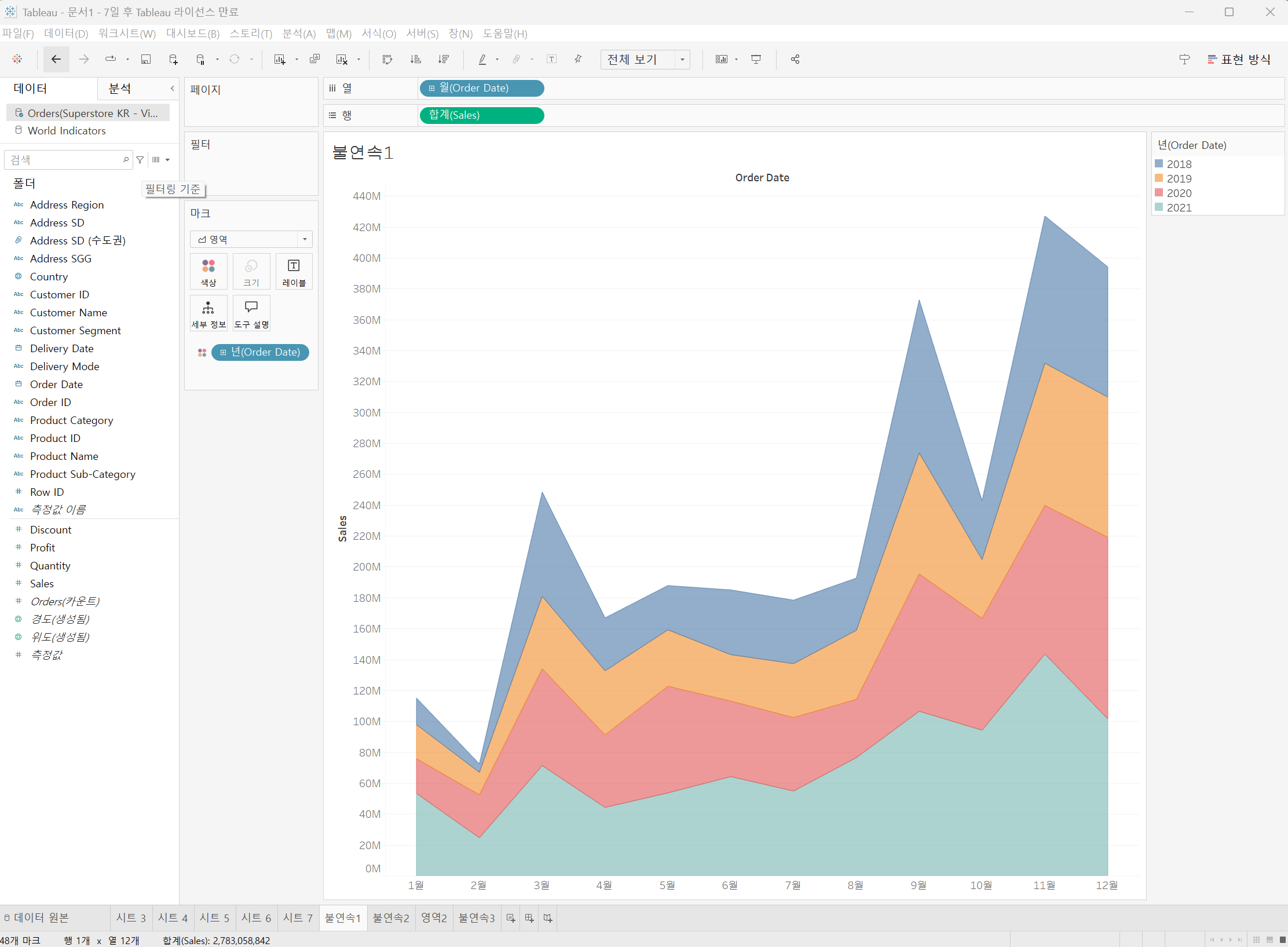
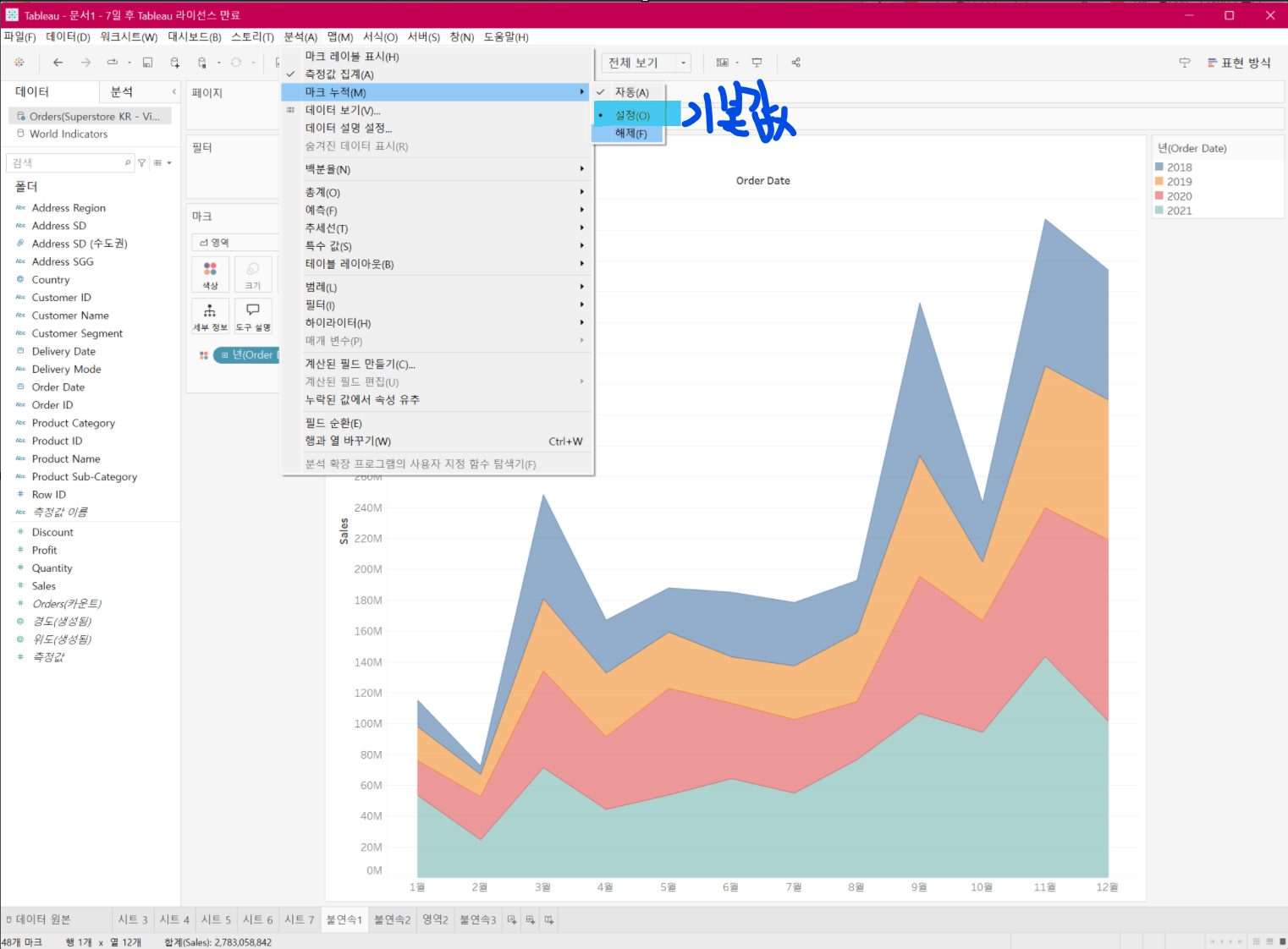
3.4. (데이터 시각화 기본차트) 파이차트(Pie_Chart) 만들기
1) 사용법
- 표현하기 원하는 측정값을 마우스 왼쪽으로 더블클릭
- 바 차트를 분기할 차원을 마크 카드의 [색상]으로 이동
- 마크 카드의 드롭다운 메뉴에서 차트 유형을 [파이 차트]로 변경
- 행 선반에 있는 집계된 측정값을 마크 카드의 [각도]로 이동
- 상단의 [마크 레이블 표시] 아이콘 클릭
- 각도에 있는 집계된 측정값에 퀵 테이블 계산 → 구성 비율 적용
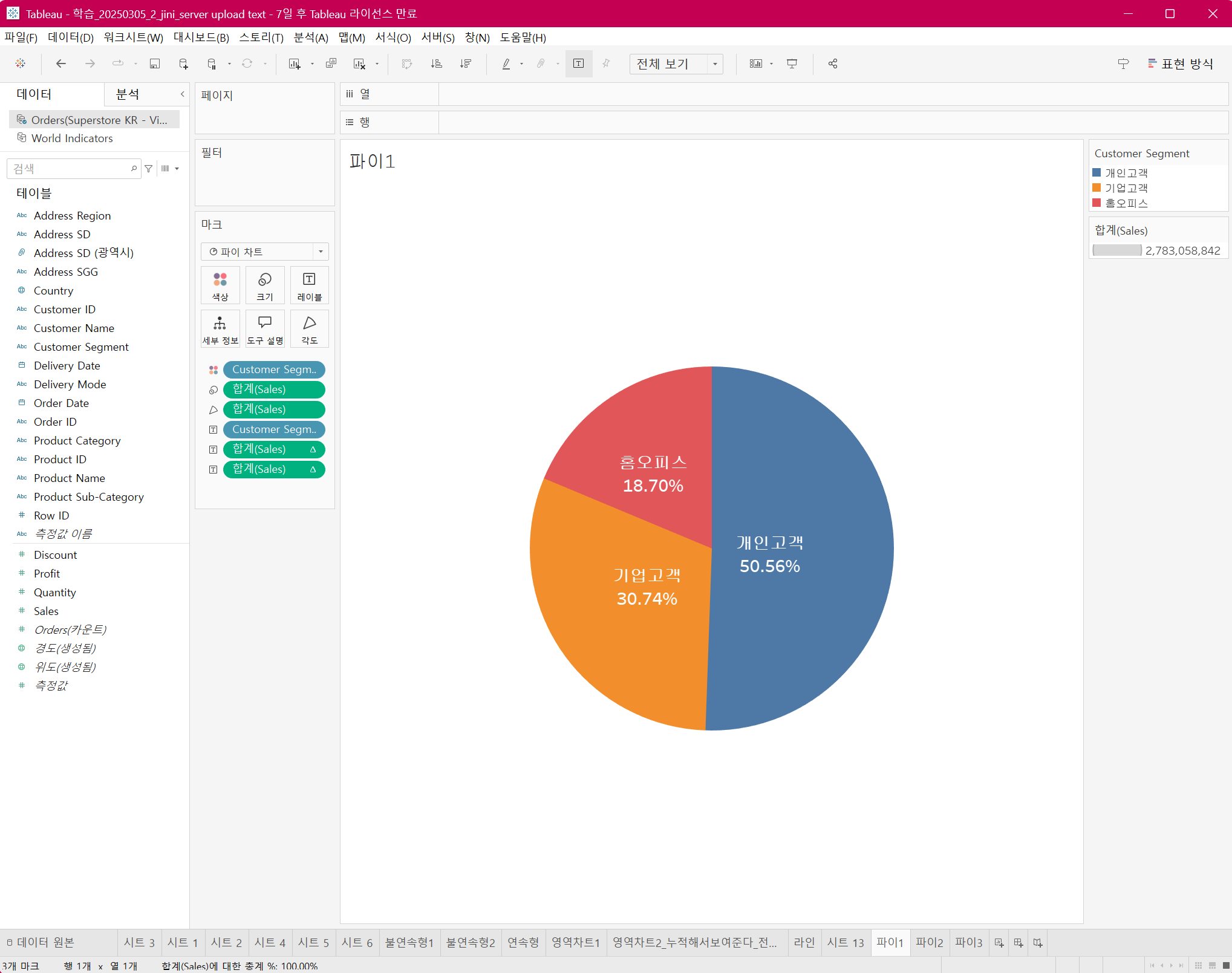
2) 표현 방식 활용
- 표현하기 원하는 측정값을 마우스 왼쪽으로 선택
- 키보드 crtl키(Win) 또는 cmd키(Mac) 누른 채 측정값을 분기할 차원 선택
- 태블로 데이터 작업창 우측 상단 [표현 방식] 선택
- [파이 차트] 선택
3) 파이차트의 약점
- 파이 차트에서 값의 크기를 표현하는데 활용되는 데이터 시각화 요소인 ‘각도’는 사람들의 눈에
쉽게 인지되는 요소가 아니다.
- 파이 차트의 특성상 하나의 항목이 끝난 지점부터 두번째 항목이 시작된다.
따라서, 차트가 그려지기 시작하는 기준점이 달라 크기 비교가 어려울 수 있다.
- 파이차트의 대안 (비율 바 차트, 트리맵, 도넛 차트)
3.5. (상관관계를 시각화 하는 차트) 스캐터 플롯 차트(Scatter Plot_Chart) 만들기
1) 사용법
- 첫번째 측정값을 마우스 왼쪽으로 더블클릭
- 두번째 측정값을 마우스 왼쪽으로 더블클릭
- (X축과 Y축을 확인한 후 필요시) [행과 열 바꾸기] 아이콘 사용
- 분기하고자 하는 차원을 마크 카드의 [세부 정보] 위에 Drag & Drop
- (필요시) 분석 채널을 선택한 후 추세선을 Drag & Drop
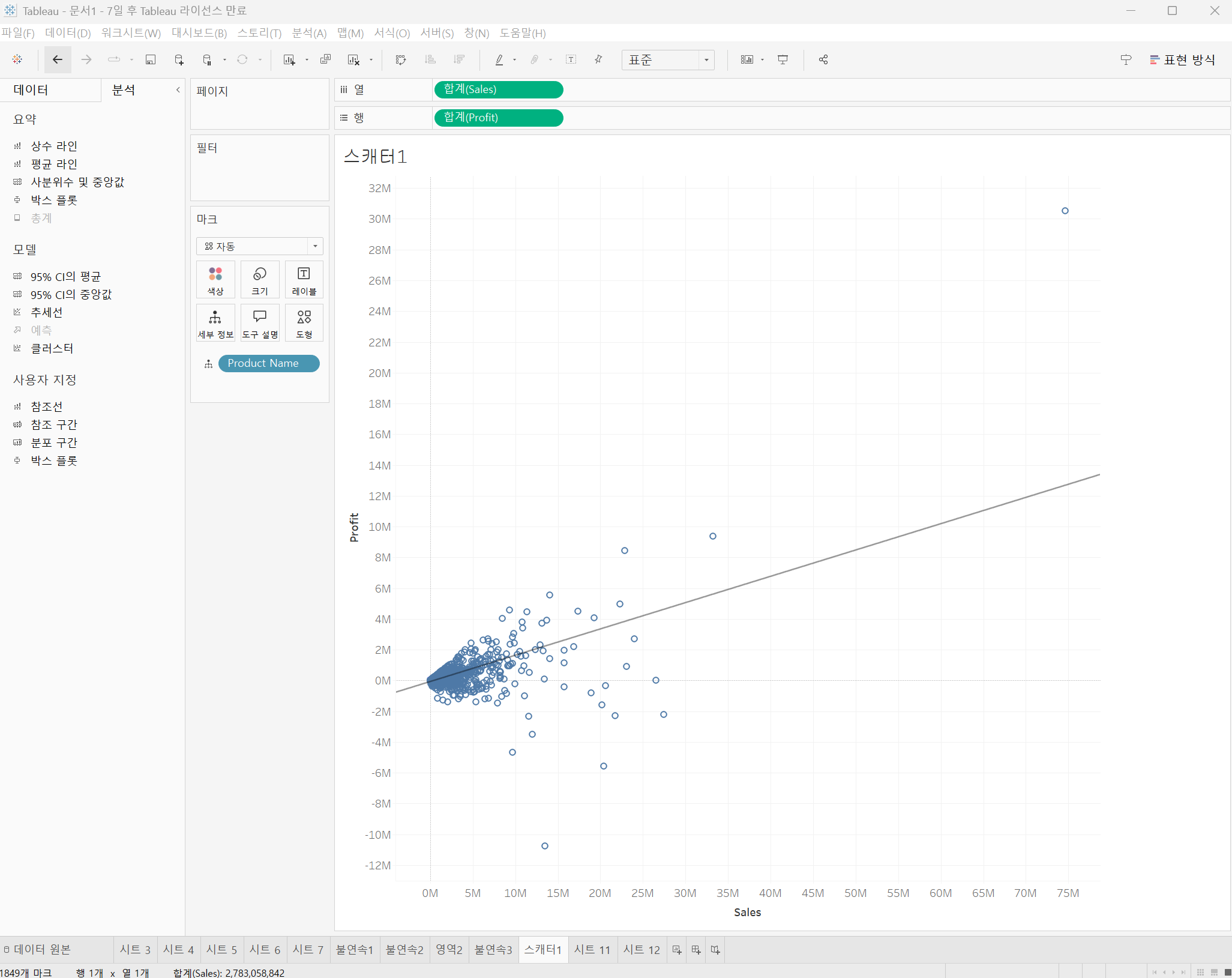
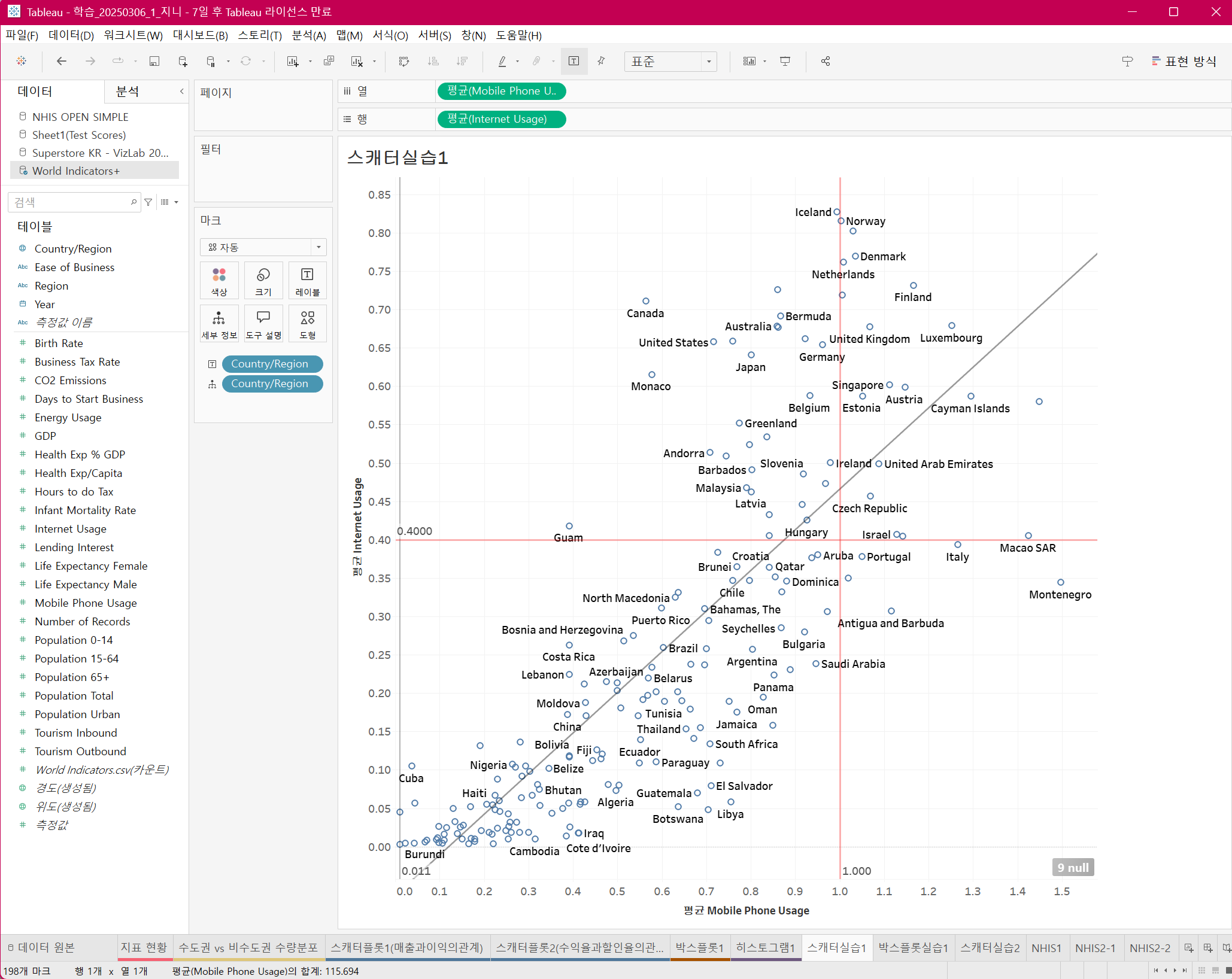
2) 계산된 필드 만들기
- 패널창 마우스 오른쪽 클릭 → '계산된 필드 만들기' 선택 → 함수값 적용 'SUM([Profit]) / SUM([Sales])'
→ '확인' → 계산된 필드 생성 'Profit Margin' → '계산된 필드' 숫자형식 변경
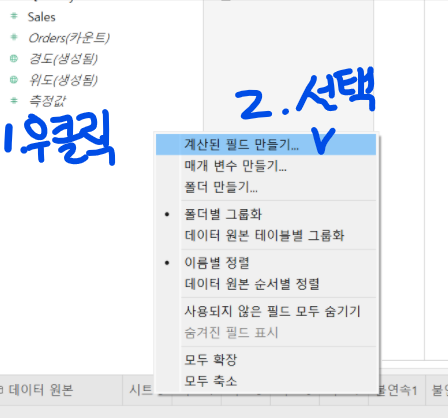
< 계산된 필드 만들기>
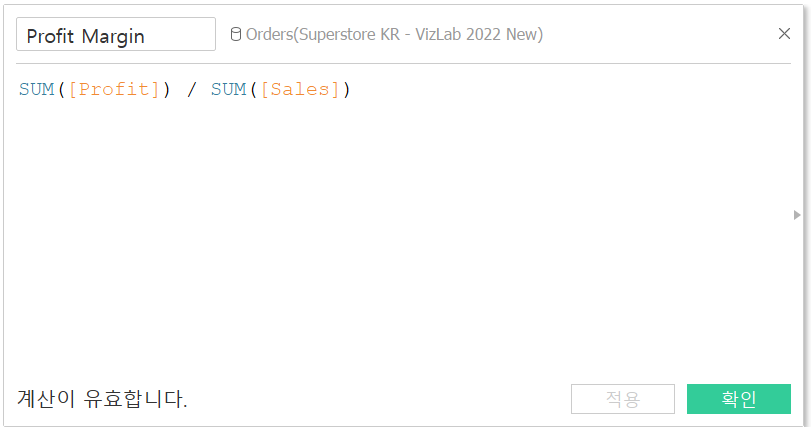
< 계산된 필드 만들기>
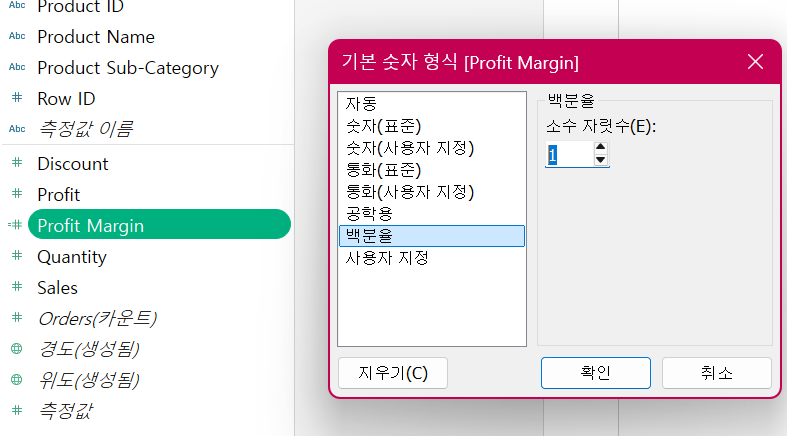
<계산된 필드 숫자형식 변경>
3) 추세선 활용하기
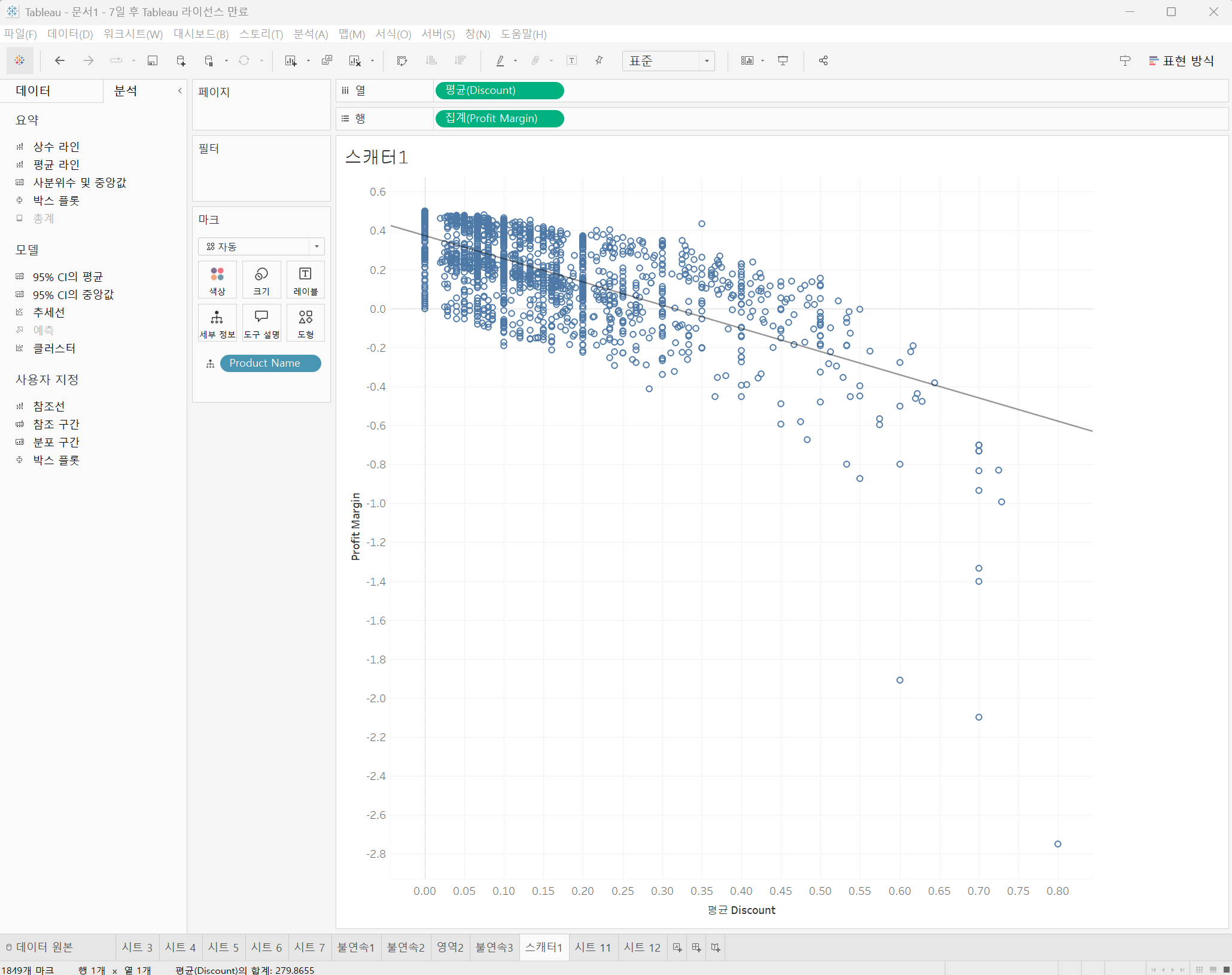
<선형 추세선 적용>
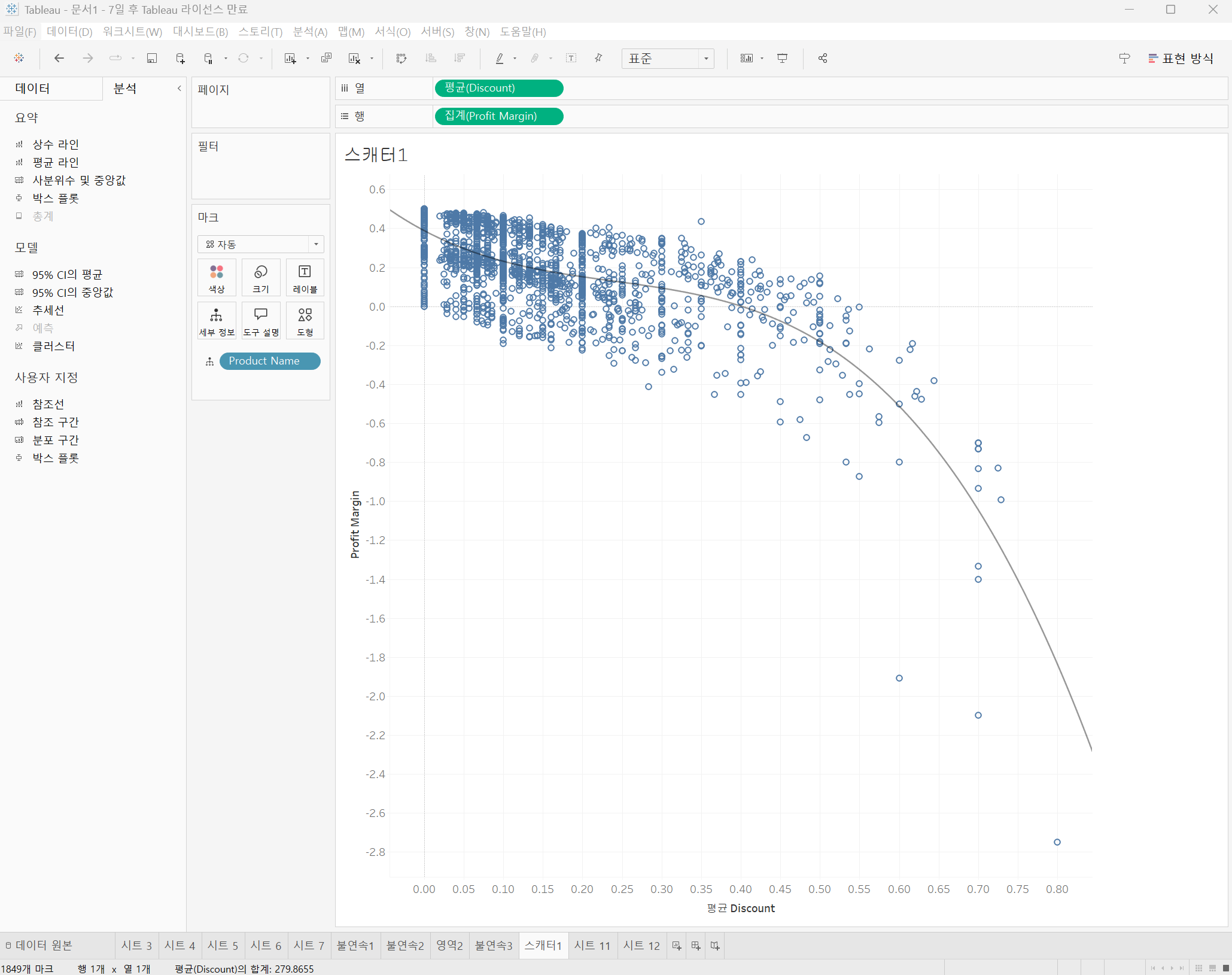
<다항식(3차) 추세선 적용>
3.6. (분포를 시각화 하는 차트) 박스 플롯 차트(Box Plot_Chart) 만들기
1) 사용법 (from Scratch)
- 측정값을 마우스 왼쪽으로 더블클릭
- 차원을 마크 카드의 [세부 정보] 위에 Drag & Drop
- 마크 카드의 차트 유형을 [원]으로 변경
- 분석 채널로 이동 후 [박스 플롯]을 Drag & Drop
- 마크 카드의 [크기]를 선택한 후 원의 크기 조정
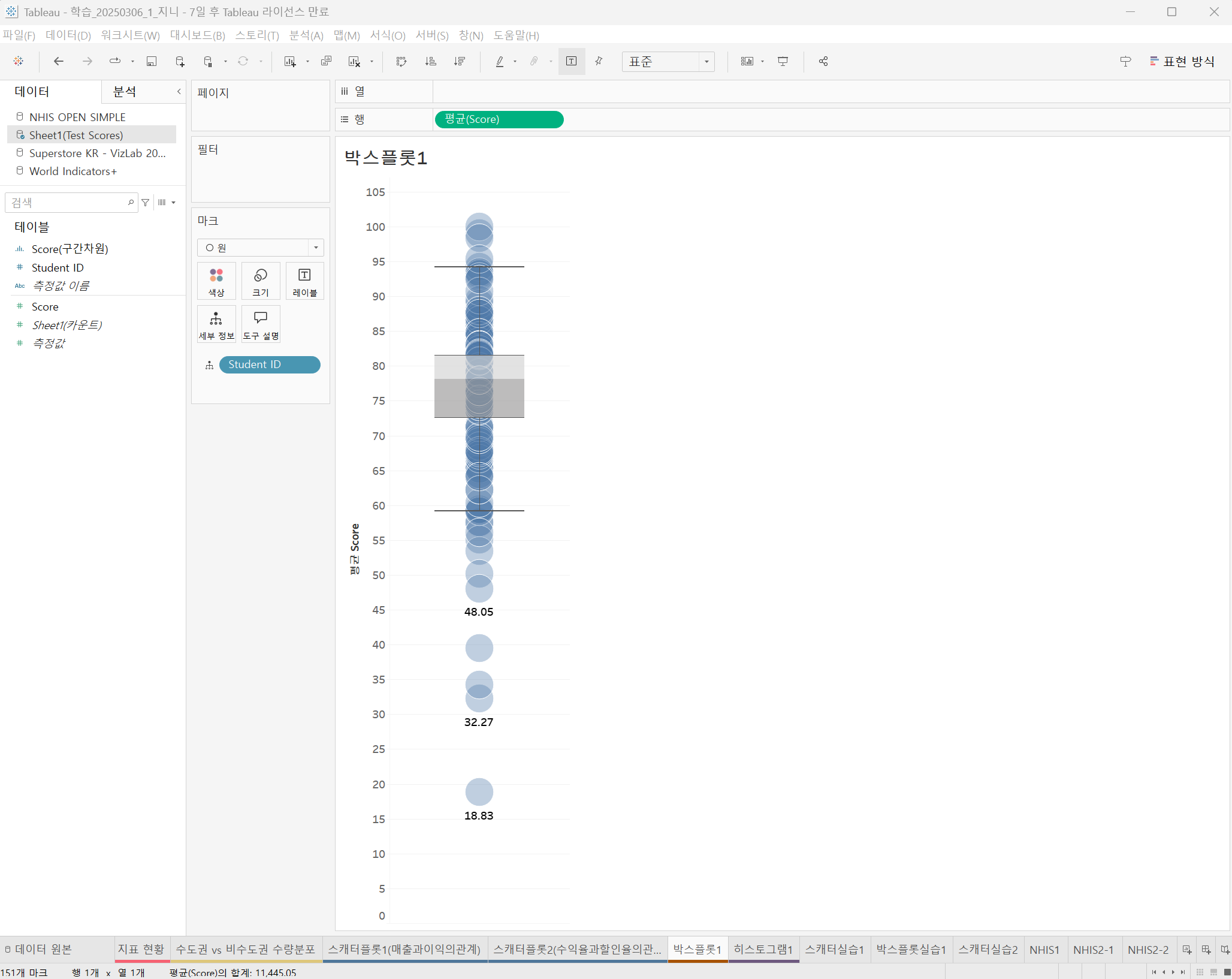
2) 사용법 (표현 방식 활용)
- 표현하기 원하는 측정값을 마우스 왼쪽으로 선택
- 키보드 crtl키(Win) 또는 cmd키(Mac) 누른 채 측정값을 분기할 차원 선택
- 태블로 데이터 작업창 우측 상단 [표현 방식] 선택
- [박스 플롯] 선택
3.7. (분포를 시각화 하는 차트) 히스토그램 차트(Histogram_Chart) 만들기
1) 사용법 (from Scratch)
- 분석 대상이 되는 측정값을 마우스 오른쪽 클릭
- 팝업 메뉴에서 [만들기] → [구간차원] 선택
- 구간차원의 크기를 적절한 숫자(추후 조정 가능) 로 입력한 후 확인
- 생성된 구간차원을 열 선반 위에 드래그 앤 드롭
- 차원을 마우스 오른쪽으로(MacOS에서는 opt키를 누른 채로) 행 선반 위에
드래그 앤 드롭 후 [카운트(고유)] 집계 선택
- (필요시) 열 선반 구간차원을 마우스 오른쪽 클릭 후 [연속형]으로 변환
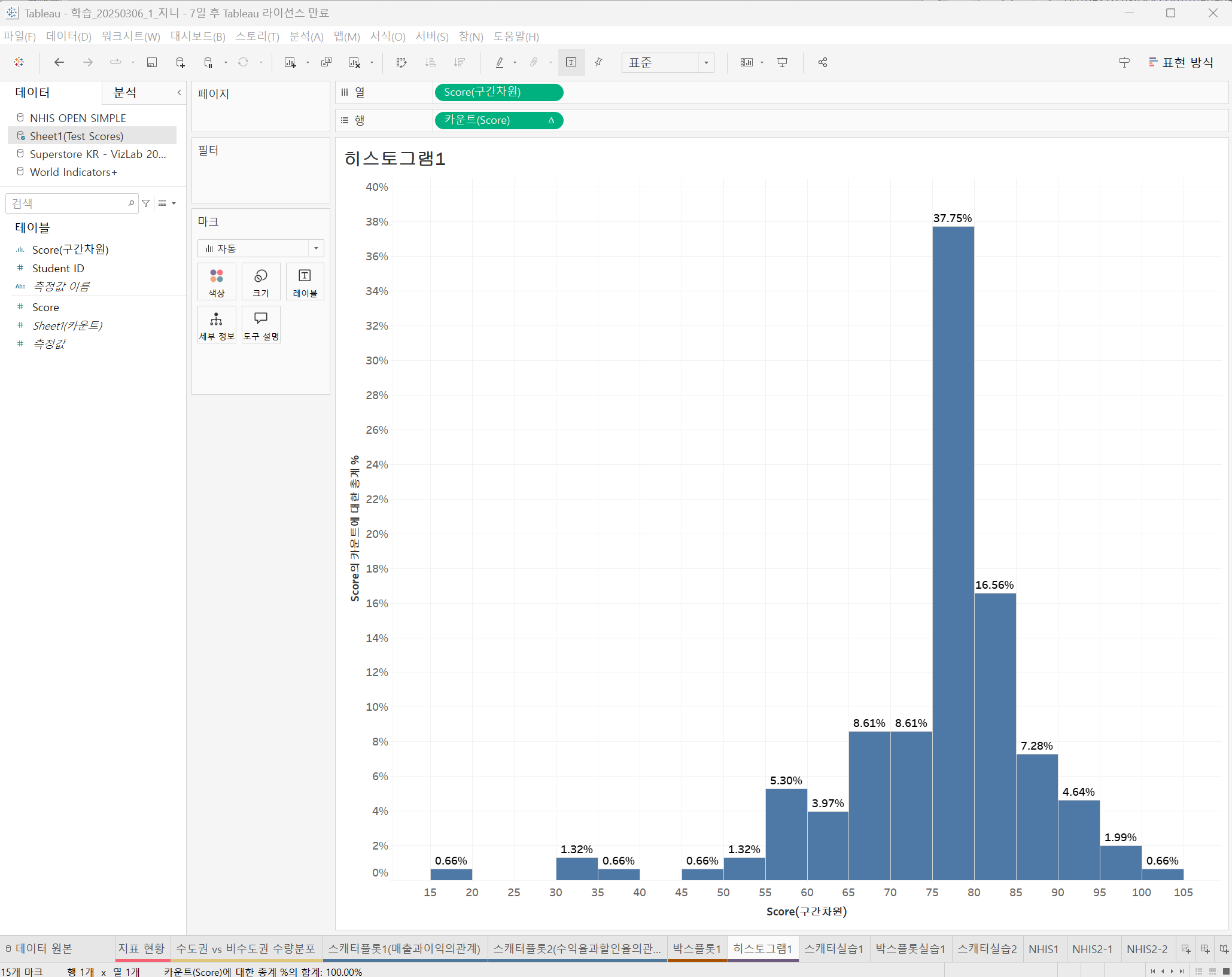
2) 사용법 (표현 방식 활용)
- 분석 대상이 되는 측정값을 마우스 왼쪽으로 선택
- 태블로 데이터 작업창 우측 상단 [표현 방식] 선택
- [히스토그램] 선택
- (필요시) 자동으로 생성된 구간차원을 마우스 오른쪽으로 클릭한 후 편집을 통해 크기 조정
3.8. (직관적으로 표현하는 방식) 하이라이트 테이블 (Highlight Table) 만들기
1) 사용법 (from Scratch)
- 원하는 차원을 행과 열 선반에 드 Drag & Drop (테이블의 틀 구성)
- 측정값을 마크 카드의 [레이블] 위에 Drag & Drop (테이블 완성)
- 동일한 측정값을 마크 카드의 [색상] 위에 Drag & Drop
- 마크 카드의 드롭다운 메뉴에서 차트 유형을 [사각형]으로 변경
2) 사용법 (표현 방식 활용)
- 분석 대상이 되는 측정값을 마우스 왼쪽으로 선택
- 테이블 구성에 필요한 모든 차원을 키보드 crtl키(Win) 또는 cmd키(Mac) 누른 채로
마우스 왼쪽으로 선택 (복수의 필드 선택)
- 태블로 데이터 작업창 우측 상단 [표현 방식] 선택
- [하이라이트 테이블] 선택
- 분석 패널의 '총계' : 화면 안으로 Drag & Drop
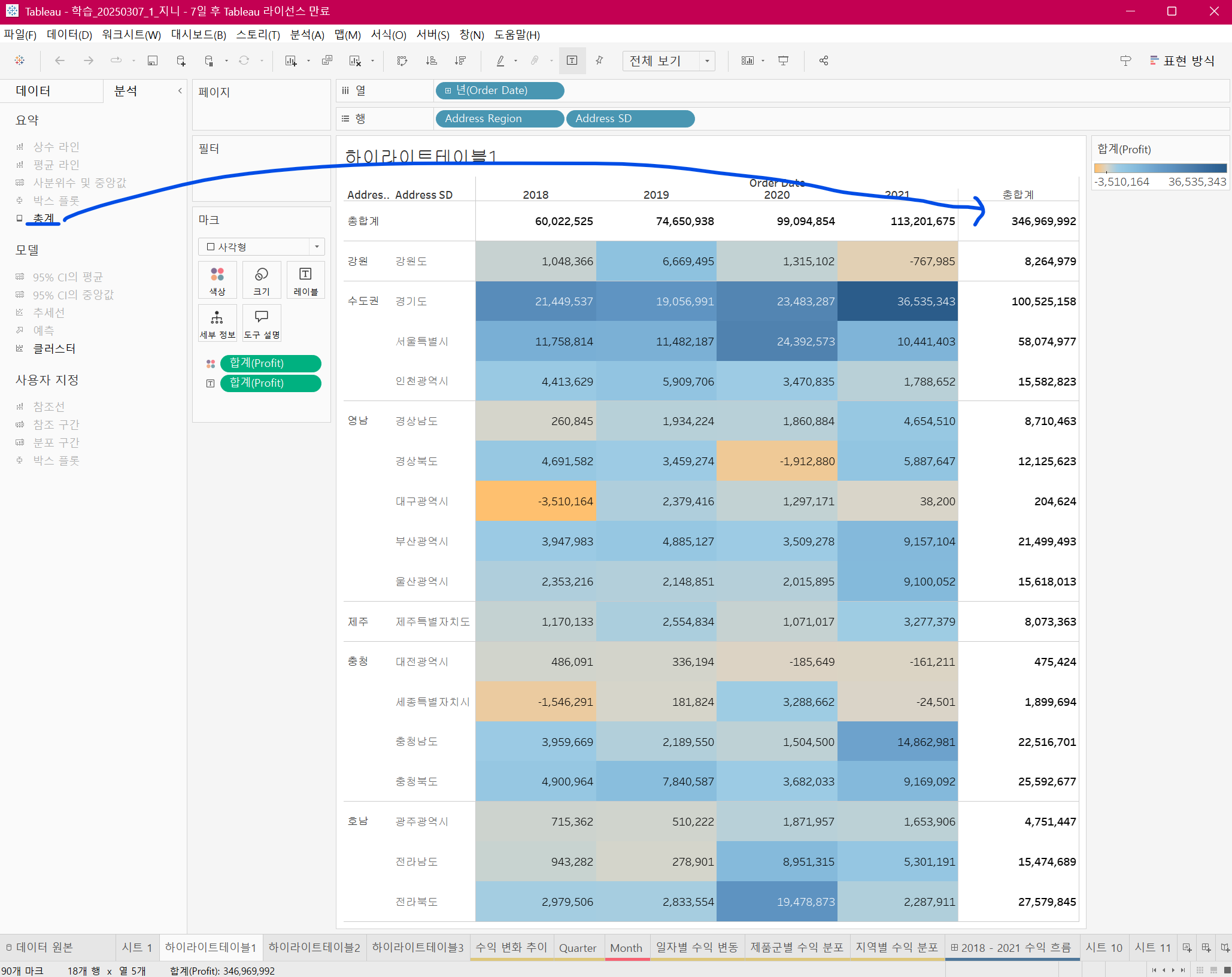
3) 사용법 (2개 이상의 측정값 활용)
- 원하는 차원을 행과 열 선반에 드래그 앤 드롭 (테이블의 틀 구성)
- 첫번째 측정값을 마크 카드의 [레이블] 위에 Drag & Drop
- 두번째 측정값을 화면 안쪽 첫번째 측정값이 표기된 숫자 위에 Drag & Drop
- (필요시) 세번째 측정값을 두번째 측정값과 동일한 방식으로 Drag & Drop
- 마크 카드의 [텍스트]에 있는 ‘측정값’ 필드를 키보드 crtl키(Win) 또는 cmd키(Mac) 누른 채로
마크 카드의 [색상] 위로 복제
- 마크 카드의 드롭다운 메뉴에서 차트 유형을 [사각형]으로 변경
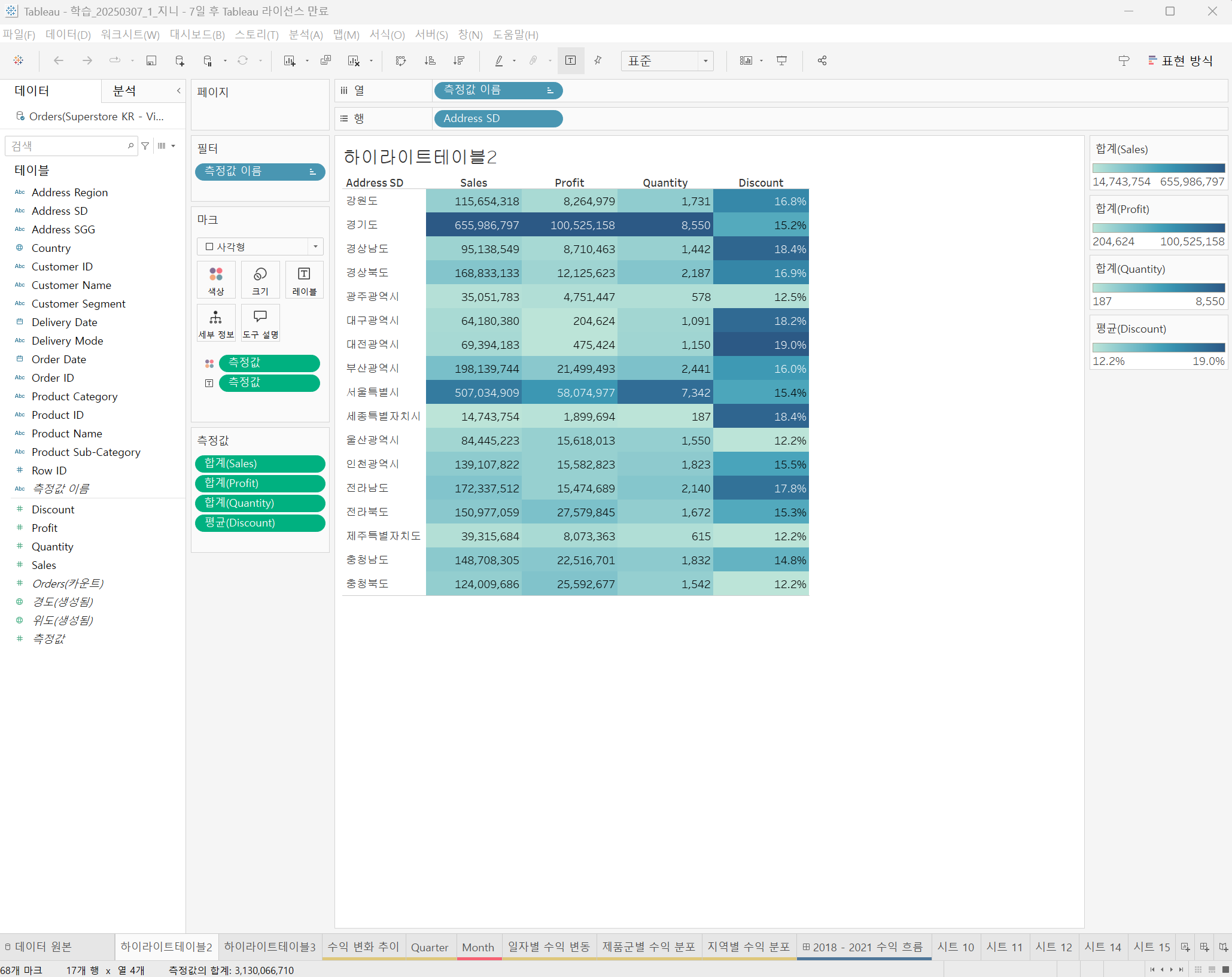
4) 2개 이상의 측정값을 활용할 경우 색상 표현
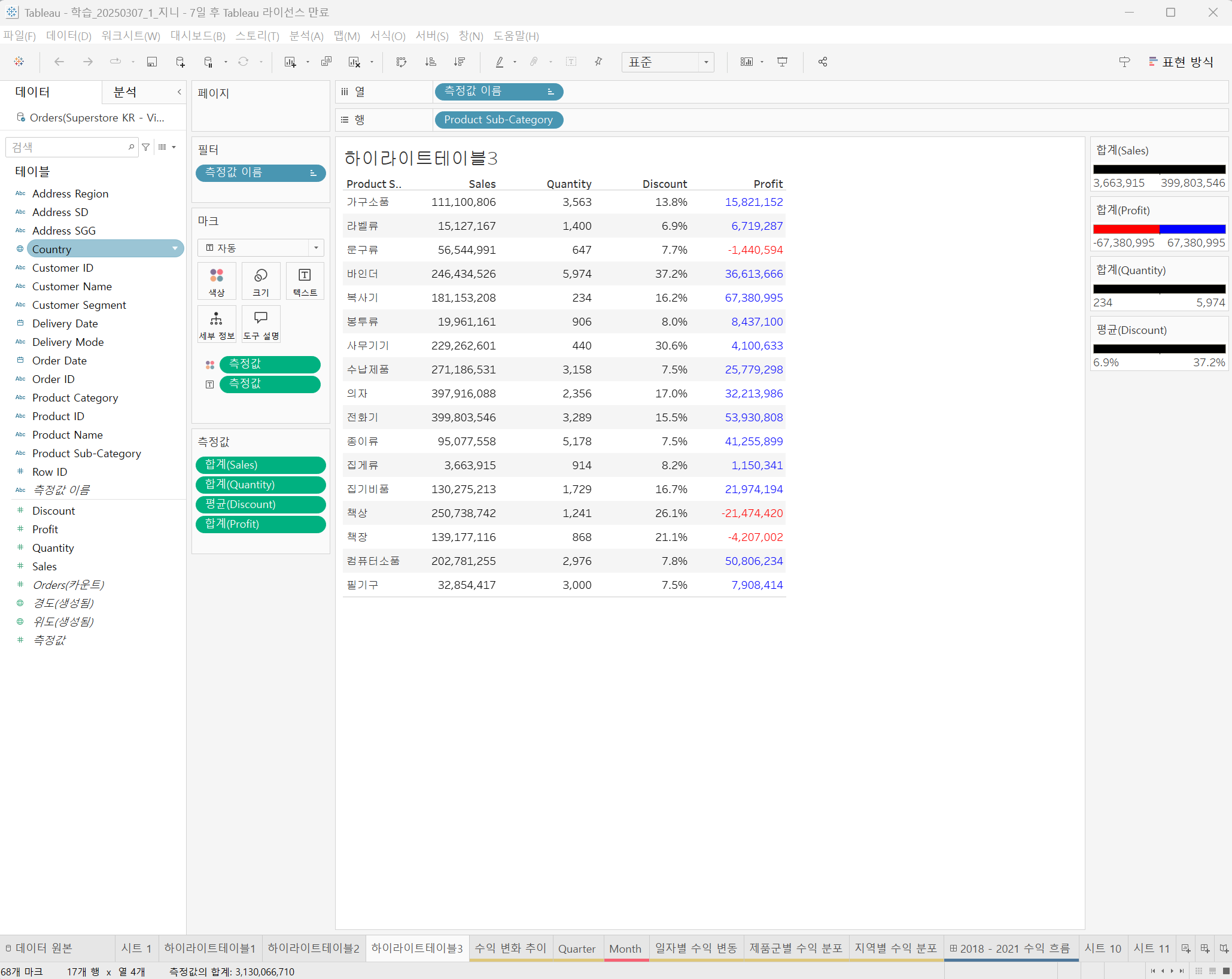
'데이터 분석 (DA)' 카테고리의 다른 글
| [패스트캠퍼스] 데이터 분석 부트캠프 17기 - 9주차 (DA_MySQL) (0) | 2025.02.14 |
|---|---|
| [패스트캠퍼스] 데이터 분석 부트캠프 17기 - 8주차 (DA_MySQL) (0) | 2025.02.06 |
| [패스트캠퍼스] 데이터 분석 부트캠프 17기 - 4주차 (DA_Python) (0) | 2025.01.12 |
| [패스트캠퍼스] 데이터 분석 부트캠프 17기 - 3주차 (DA_Python) (0) | 2025.01.04 |
| [패스트캠퍼스] 데이터 분석 부트캠프 17기 - 2주차 (DA_Statistics) (2) | 2024.12.29 |



